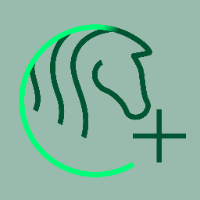Handbuch (DE)
Versionsdatum:
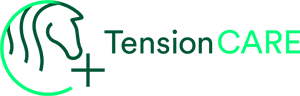
TensionCARE - Fortschrittliche Zügelkraftmessung für den Reitsport
Sensoren, Gateway, mobile Anwendung
Das Benutzerhandbuch für
TensionCARE® Basic, TensionCARE® Premium
TensionCARE® Gateway
Sicherheitshinweise
Sämtliche Anweisungen sind zu lesen und zu beachten, um mit TensionCARE® gefahrlos und sicher zu arbeiten. Wenn TensionCARE® und, oder dessen Komponenten nicht entsprechend den vorliegenden Anweisungen verwendet werden, können die integrierten Schutzvorkehrungen in der Elektronik beeinträchtigt werden. Darüber hinaus kann ein nicht bestimmungsgemäßer Gebrauch zu Gefahren für Leib und Leben führen. Mache Sicherheitshinweise am Messwerkzeug niemals unkenntlich. BEWAHRE DIESE ANWEISUNGEN GUT AUF UND GIB SIE BEI WEITERGABE DES MESSWERKZEUGS MIT.
Vorsicht – wenn andere als die hier angegebenen Bedienungs- oder Justiereinrichtungen benutzt oder andere Verfahrensweisen ausgeführt werden, kann dies zu unkalkulierbaren Gefahren kommen.
Nimm keine Änderungen an den Sensoren, deren Befestigung oder dem Gateway vor. Versuche nicht, die mechanischen Bauteile zu öffnen.
Achte vor jeder Verwendung der TensionCARE® Komponenten auf einen sicheren Sitz, eine korrekte, bestimmungsgemäße Befestigung an Zügel und Trensenring, wende keine Gewalt beim Verschließen der Riemen an und kontrolliere vor jedem Reiten mit TensionCARE® die sichere Anbringung aller Komponenten.
Lasse das Messwerkzeug nur von qualifiziertem Fachpersonal und nur mit Original-Ersatzteilen reparieren. Damit wird sichergestellt, dass die Sicherheit des Messwerkzeuges erhalten bleibt.
Lasse Kinder TensionCARE® nicht unbeaufsichtigt benutzen. Sie könnten unbeabsichtigt anderen Personen oder sich selber schaden.
Bestimmungsgemäßer Gebrauch
TensionCARE® dient der Ermittlung beim Reiten aufgewendeter Zügelkräfte und hilft durch akustische und optische Rückmeldungen der Optimierung des Reitverhaltens und zur Verbesserung des Tierwohls.
Einführung
Vielen Dank, dass du dich für den Kauf der TensionCARE® Zügelkraftsensoren von ProAnimalCARE entschieden hast. Diese Anleitung wird dich bei der Inbetriebnahme und der richtigen Bedienung unterstützen. Zusätzlich stehen wir per Mail und per Facebook Messenger zu Verfügung. In unseren sozialen Medien findest du auch Videos zum weiteren Verständnis und zum Umgang mit TensionCARE®, sowie Tipps und Hinweise für die tägliche Routine des feinen Reitens.
ProAnimalCare wünscht dir viel Spaß mit Deinem neuen Produkt.
Unser innovativer Sensor zur Zügelkraftmessung wird zwischen Zügel und Trensenring installiert. Mit TensionCARE® ist es erstmals möglich, die Zügelkräfte bis zu 30kg zu messen und die Daten kontinuierlich drahtlos auf das Smartphone zu übertragen, wo sie visualisiert werden. Der Reiter kann wählen, ob er die durchschnittlichen Zügelkräfte auf dem Display sehen oder die Informationen akustisch empfangen möchte.
Alternativ ist es auch möglich, zu einer noch detaillierteren Auswertung des Reitverhaltens, die Daten in einem Diagramm in Echtzeit darzustellen. Mit dieser zweiten Funktion kann der Ausbilder die angewandten Kräfte sofort analysieren und seinen Reitschülern ein direktes Feedback für bessere Trainingsergebnisse geben. Die Daten können auf gängigen mobilen Geräten (iPhone, Android Handys) gespeichert werden, um die Sitzung zu einem späteren Zeitpunkt anzusehen. Es ist auch möglich, diese Daten als *.csv-Datei zur Datenanalyse auf einen Computer zu exportieren und dort weiter zu untersuchen.
Kompatibilität
Die benutzerfreundliche TensionCARE®-App ist mit allen aktuellen Mobilgeräten kompatibel, die Bluetooth LE unterstützen Nachstehend finden Sie eine kurze Liste der kompatiblen Geräte. Apple-Produkte benötigen iOS 12 oder höher, Android 6 oder höher.
Android-Telefone
Android-Tablets
iPhone
iPad
iPod Touch
Hilfe
Du erhältst jederzeit Hilfestellung durch die in der App hinterlegte Bedienungs- und Installationsanleitung und aus unserem Helpcenter. Die Hilfen findest du im Hamburger Menü unter „Hilfe“. Fragen, Bedenken oder Probleme bezüglich der App können auch durch Kontaktaufnahme mit dem TensionCARE®-Supportteam gelöst werden.
Du kannst unser Support-Team auch telefonisch oder direkt per E-Mail kontaktieren: info@proanimalcare.de - +49 391 2519 5944.
Bedienung des Systems
Einschalten
Es sind zwei verschiedene Versionen von TensionCARE® verfügbar:
TensionCARE® Basic: Für Reiter mit einer BLE-Verbindung - für direkte Kommunikation zwischen Sensoren und mitgeführtem Mobilgerät. TensionCARE® Basic zeichnet sich durch systembedingte kurze Reichweite aus und dient der direkten Rückmeldung an den Reiter von Zügelkräften während des Reitens.
TensionCARE® Premium: Für Reiter und Trainer mit erweiterten Ansprüchen an Reichweite und Stabilität mit erweiterten Zusatzfunktionen wie Aufzeichnung für spätere Analysen auf dem PC. TensionCARE® Premium beinhaltet zusätzliche Elektronikkomponenten, die mit einem Long-Range-Kommunikationschip ausgestattet sind und ermöglicht Distanzen von bis zu 100m. Dazu wird das TensionCARE® Gateway benötigt, das in der TensionCARE® Premium Version enthalten ist.

TensionCARE® Sensoren und TensionCARE® Gateway (optional)
Du kannst den Sensor durch Drücken der Ein/Aus-Taste einschalten. Sobald er eingeschaltet ist, blinkt ein grünes Licht.Bei TensionCARE® Premium musst du zusätzlich das Gateway einschalten, indem du den grünen Schalter nach links oder rechts schiebst. Um den Sensor auszuschalten, drücke 5 Sekunden lang die Ein/Aus-Taste, bis das grüne Licht durchgehend weiß leuchtet, und lasse dann die Taste los.

Der TensionCARE Sensor mit Ein- und Ausschalter, magnetischer Ladebuchse und Leuchtanzeige
App-Installation
Für Apple-Geräte
Suche „TensionCARE“ im App Store und installiere die Anwendung. Oder du kannst diesen QR-Code scannen, um direkt zur App-Seite zu gelangen. Dies ist der direkte Link zur App für die TensionCARE App auf deinem iPhone: https://apps.apple.com/de/app/tensioncare/id1499473008
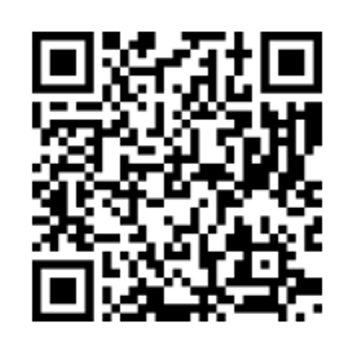
Link zum iOS Appstore für die iPhone App
Für Android-Geräte
Suche „TensionCARE“ im Play Store und installiere die Anwendung. Oder du kannst diesen QR-Code scannen, um direkt zur App-Seite zu gelangen. Dies ist der direkte Link zur App für die TensionCARE App auf deinem Android Smartphone:
https://play.google.com/store/apps/details?id=proanimalcare.tensioncare
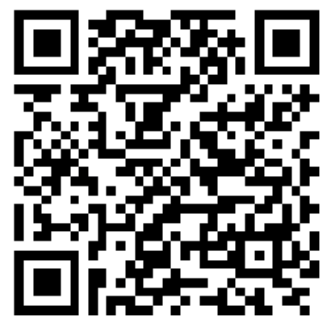
Link zu Google Play für Android
Einrichten
Installation der Sensoren an Zügel und Trensenring
Verbinde die Sensoren mit dem/den Zügel(n) am breiten Ende. Bitte verwende die im Paket enthaltenen kleineren Lederverbinder, um die Sensoren am Trensenring zu befestigen. Der Schalter und die Ladebuchse sollten vom Pferd weg zeigen .
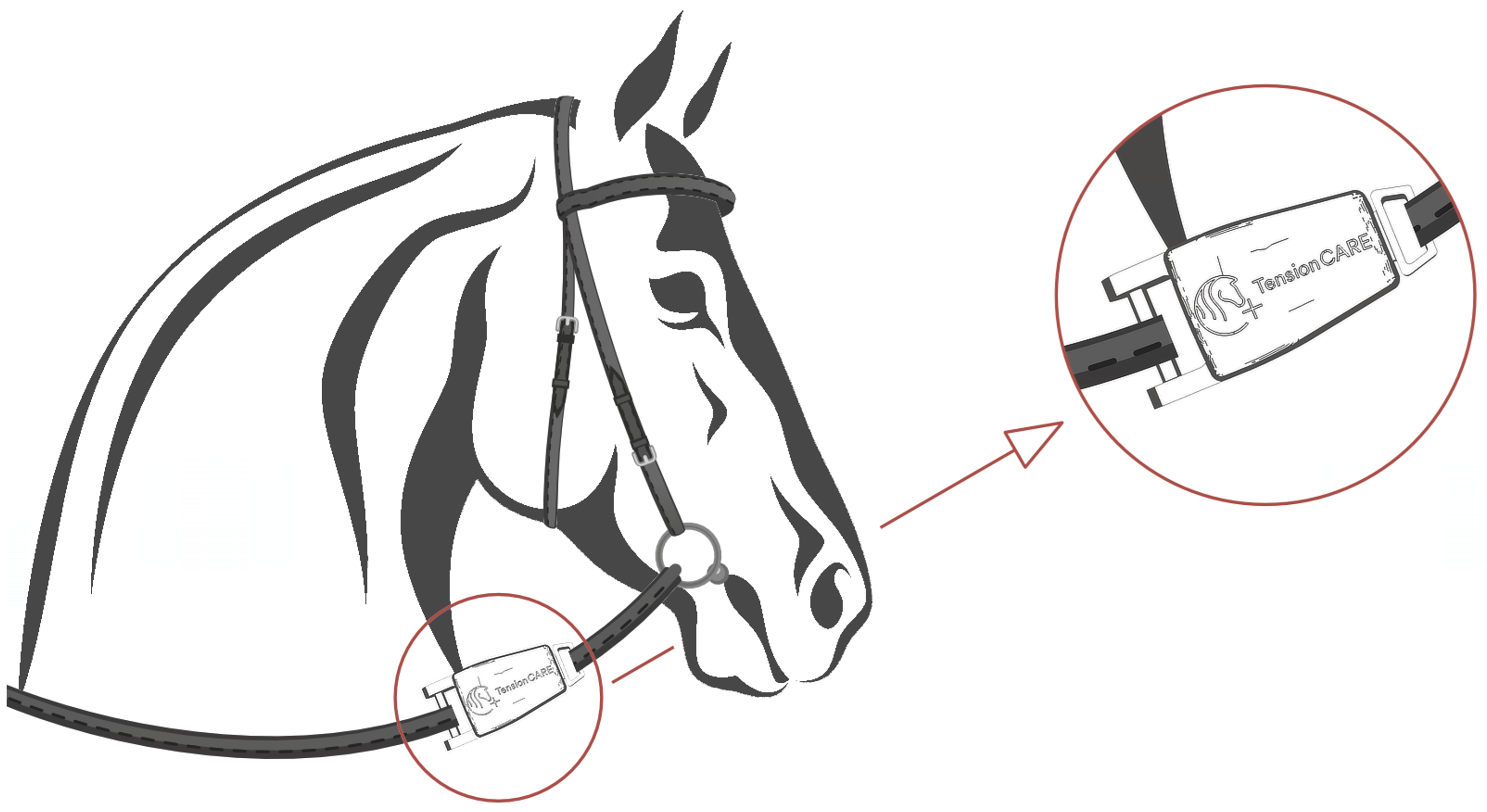
Prinzip der Montage der Sensoren
Einstellung für dicke Zügel
An den Sensoren sind zügelseitig Klemmvorrichtungen vorgesehen, um eine direkte Verbindung zwischen Zügel und Sensor sicherzustellen und ein loses Schlenkern der Sensoren zu vermeiden. Diese ist für 3mm dicke Zügel geeignet. Falls du dickere Zügel wie z.B. Westernzügel benutzt, kannst du mit einem 3mm-Inbusschlüssel die Schrauben lösen. Die Klemmvorrichtung lässt sich dann entfernen und stattdessen die dem Set beigelegten Hülsen montieren. Diese müssen anschliessend wieder mit den Sensoren verschraubt werden.


Achtung! Bitte achte darauf, die Schrauben ordentlich zu befestigen. Bei sich lösenden Schrauben besteht die Gefahr des Verlustes der Zügelverbindung.
Nullpunkt einstellen
Um den Spannungswert zurückzusetzen, drücke kurz die Ein/Aus-Taste (während der Sensor eingeschaltet ist). Je nachdem wie du den Sensor bei der Nullpunkteinstellung hältst, wird das Eigengewicht entweder mit berücksichtigt, bzw. nur die reine Zügelkraft gemessen. Im ersten Fall (Abbildung links), ergibt sich eine Nullpunktverschiebung durch das Gewicht des Sensors von etwa +100g. D.h. mit dieser Einstellung wird die allein vom Reiter ausgeübte Zügelkraft gemessen. Im anderen Fall, also in der Abbildung rechts, misst du die komplette Kraft, die auf das Pferdemaul ausgeübt wird. Im zweiten Fall, wird die beim Reiten aufgewendete Zügelkraft, plus des Eigengewichtes des Sensors ermittelt. Wichtig ist, dass du für beide Sensoren die gleiche Methode verwendest.
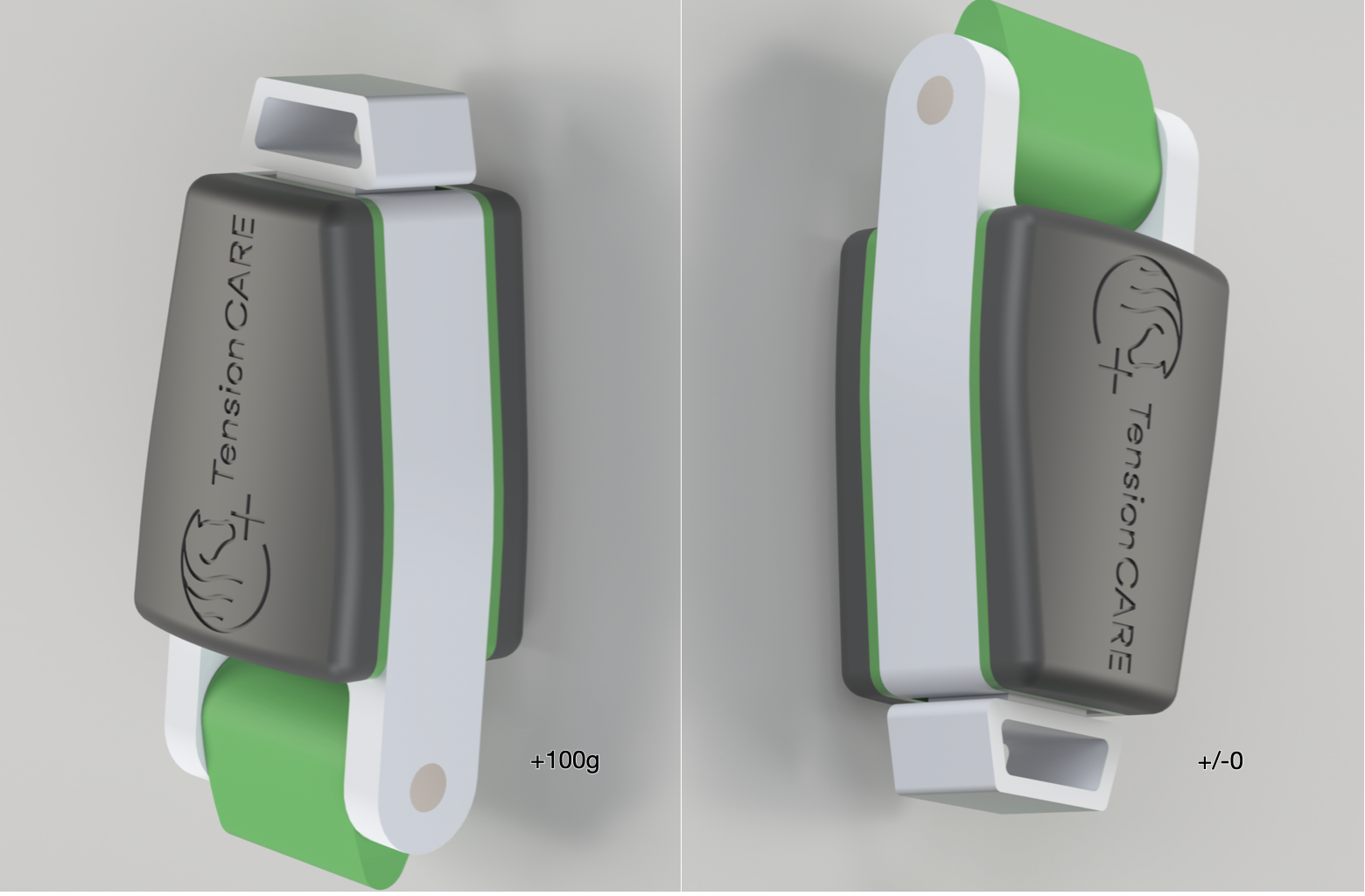
Nullpunkteinstellung hängend von Öse aus (links), bzw. von Zügelseite (rechts)
WICHTIG: Falls du den Sensor belastest und dann die Tara-Taste drückst, verschiebst du den Nullpunkt neu - wie bei einer Küchenwaage. Der Sensor zeigt dann weniger Last an, als du tatsächlich aufbringst. Entlaste den Sensor und drücke erneut die Tara-Taste kurz.
Folge den Anweisungen in der App, um dein Mobiltelefon mit den Sensoren und dem Gateway zu verbinden.
Verbindungsmodi
Starte die App auf deinem Android- oder Apple-Gerät. Je nachdem, welches Sensorensystem du verwendest (TensionCARE® Basis oder TensionCARE® Premium), sollte die App dich auffordern, das Gerät über Bluetooth direkt mit den Sensoren zu koppeln (Basic und Premium), oder per Gateway (nur Premium). Für die Verbindung ist es notwendig, zuerst Bluetooth zu aktivieren.
Anschließen von TensionCARE® Basic
Hier wird eine direkte Verbindung zwischen dem Mobilgerät und den Sensoren über Bluetooth LE hergestellt. Die Reichweite ist systembedingt begrenzt, jedoch für Reiter als direkte Rückmeldung während des Reitens sehr gut für die Optimierung der Zügelkräfte geeignet.
Klicke auf Sensor, um fortzufahren. Die App fragt möglicherweise nach einem Bluetooth-Zugang.
Bitte tippe auf »Berechtigung vergeben«
Klicke auf Zulassen, um die Erlaubnis für die Bluetooth Verbindung zu deinem Mobilgerät zu erteilen, und vergewissere dich, dass die Bluetooth-Funktion deines Telefons eingeschaltet ist.
Bitte tippe auf »Erlauben«
Schalte nun den ersten Sensor ein. Dieser sollte sich mit der App verbinden. Wenn dies nicht der Fall ist, versuche, die App neu zu starten, oder klicke auf manuell auswählen.
Bitte tippe auf »Manuell wählen«
Anschließen von TensionCARE® Premium
TensionCARE® Premium bietet verschiedene Verbindungsmodi: Einerseits kann wie bei TensionCARE® Basic Bluetooth für eine kurze Reichweite verwendet werden. Andererseits ermöglicht TensionCARE® Premium die Verwendung eines Gateways und erreicht hiermit eine große Reichweite (High-Range bis zu 100 Meter).
Wähle den Modus »Sensor« aus
Sensor-Modus
Klicke auf Sensoren, um fortzufahren. Die App fragt möglicherweise nach dem Bluetooth-Zugang.
Klicke auf Zulassen, um die Erlaubnis zu erteilen, und vergewissere dich, dass die Bluetooth-Funktion deines Telefons eingeschaltet ist.
Tippe auf »Erlauben«
Schalte nun den Sensor ein, dieser sollte sich mit der App verbinden. Wenn dies nicht der Fall ist, versuche, die App neu zu starten, oder klicke auf manuell auswählen.
Tippe auf »Manuell wählen«
Gateway-Modus
Diese Option ist nur in TensionCARE® Premium verfügbar. Hiermit kann eine Verbindung mit den Sensoren über ein Gateway hergestellt und eine Reichweite von bis zu 100 m aufrecht erhalten werden. TensionCARE® Premium verfügt über Zusatzfunktionen und erweiterte Möglichkeiten der Datenaufzeichnung und -auswertung und ist eher für Trainer geeignet.
Wähle den Modus »Gateway« aus
Wenn du TensionCARE® Premium erworben hast, kannst du einfach das Gateway einschalten und den Hinweisen auf dem Bildschirm folgen, um eine Verbindung herzustellen.
Tippe auf Eingeschaltet, um fortzufahren. Anschliessend wird dir eine Liste mit verfügbaren Gateways angezeigt. Selektiere das gewünschte Gateway durch antippen.
Es folgt wieder die Auswahl der Sensoren wie im Sensor-Modus.
Aufladen von Sensoren und Gateway
Mit dem Kauf von TensionCARE® erhältst du folgendes:
Ladekabel mit 3 Steckern
• 2 x Magnetstifte für die Sensoren
• 1 x USB-C für das Gateway
So können alle Geräte gleichzeitig aufgeladen werden.
Tensioncare App
Einstellungen
Klicke auf das Zahnradsymbol oben rechts, um das Menü Einstellungen aufzurufen.

Du kannst auf die folgenden Optionen zugreifen und sie ändern:
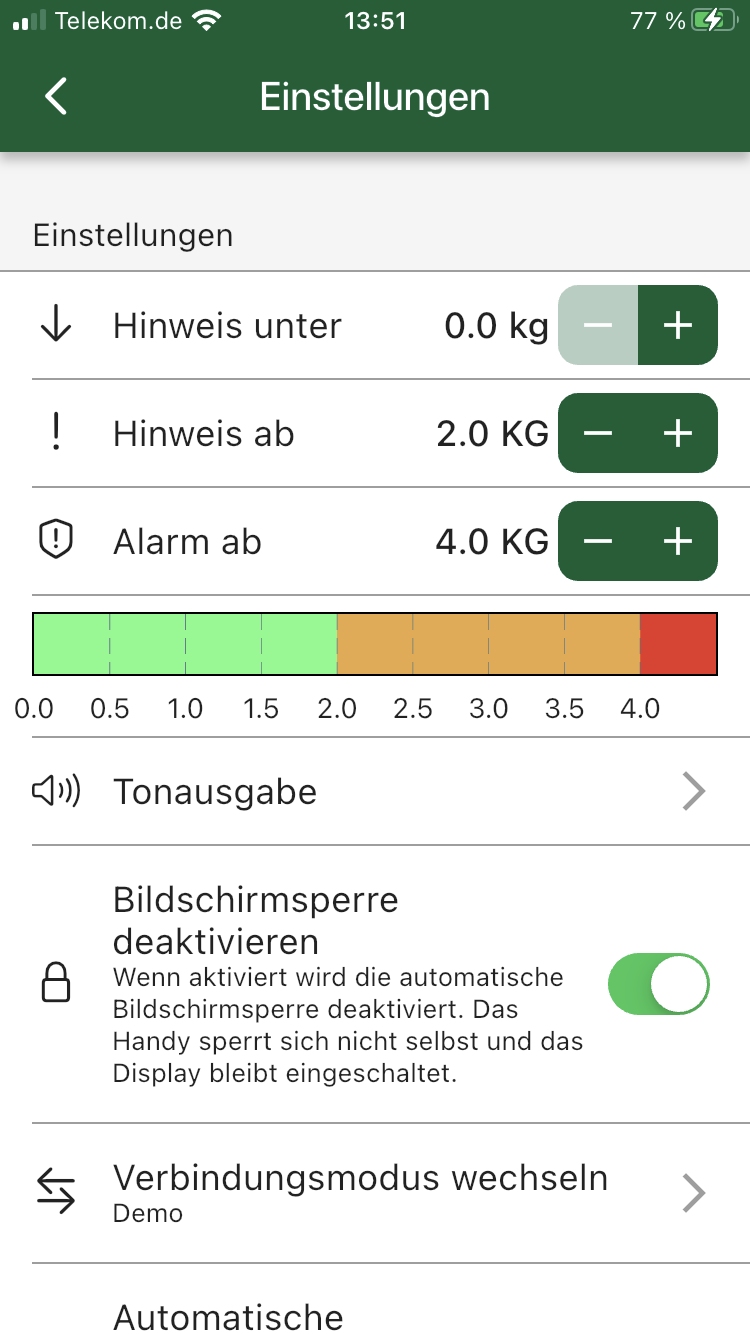
Definiere oberen und unteren Spannungsbereich für Warnungen (gelb), d.h. das Verlassen des idealen Spannungsbereichs, und die Obergrenze für das Erreichen eines kritischen Niveaus (Alarm).
Schalte die Tonausgabe ein oder aus oder ändere den Modus, d. h. Ton oder Sprachausgabe. Wenn die Tonausgabe gewählt ist und du Kopfhörer trägst, wird der Ton auf dem jeweils linken oder rechten Ohr ausgegeben, wo auxch die entsprechenden Grenzen überschritten werden.
Aktiviere die Option Bildschirmsperre deaktivieren, die verhindert, dass sich der Bildschirm des Telefons ausschaltet.
Ändere den Verbindungsmodus von Sensor zu Gateway oder umgekehrt. Diese Option ist nur bei der TensionCARE®Premium-Version mit Sensor und Gateway funktional.
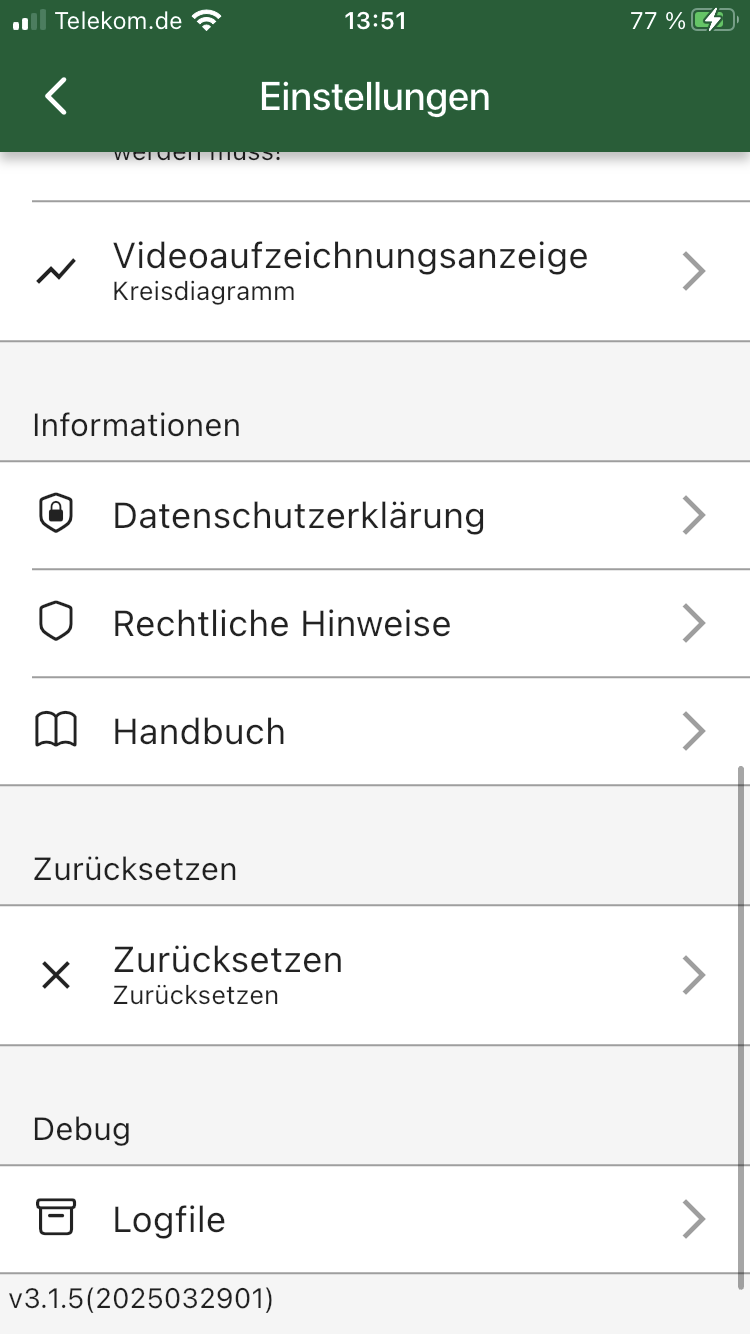
Aktiviere oder deaktiviere die automatische Seitenerkennung. Achtung: Für die korrekte Seitenanzeige müssen die Sensoren mit der Ladebuchse/der Einschalttaste vom Pferd weg zeigend montiert sein.
Tippe auf Videoaufzeichnungsanzeige und lasse die Kräfte entweder als Kreis- oder als Liniendiagramm anzeigen
Wenn du auf die Schaltfläche Zurücksetzen tippst, musst du dieses zunächst bestätigen. Danach werden alle Einstellungen, Verbindungen und Kopplungen auf die Werkseinstellung zurückgesetzt.
Schließlich kannst du auf die Protokolle zugreifen, indem du unten auf die Schaltfläche Logfile klicken. Bei technischen Problemen kannst du uns diese Datei schicken und unser Support-Team kann damit eine genaue Ursachenforschung vornehmen.
Trainer
Tippe im Hauptmenü der App auf »Trainer«, um die Trainerdaten zu öffnen. Im Dashboard werden dir die Messwerte der Zügelkraftsensoren in Echtzeit angezeigt. Manchmal ist es von Vorteil, sich die Messwerte über einen gewissen Zeithorizont anzeigen zu lassen. Eine Verlaufsdarstellung der gemessenen Werte findest du unter dem Menüpunkt Traineransicht im Hauptmenü. Dort werden dir aktuell über einen Zeitraum von 30 Sekunden die Messwerte auf Sekundenbasis angezeigt. Je nach deinen eingestellten Schwellwerten erfolgt eine entsprechende Farbdarstellung mit den Alarmgrenzen von grün zu gelb, von gelb zu rot und umgekehrt.
Die Funktionen »Aufzeichnung starten« steht dir auch in dieser Ansicht zur Verfügung.
Tippe auf »Trainer«
Hier kannst du zwischen zwei Datenvisualisierungen wechseln, indem du auf das entsprechende Symbol tippst:
Klicke auf dem Hauptbildschirm der App auf Sensoren, um auf beide Sensoren zuzugreifen.
Klicke auf einen der Sensoren, um die Daten zur Zügelspannung und eine Reihe von Optionen anzuzeigen:
Tippe auf »Sensoren«
Durch Drücken des Symbols
 wird die Seriennummer angezeigt
wird die Seriennummer angezeigtBenenne den Sensor um, indem du auf das Bleistiftsymbol klickst
Den aktiven Verbindungsmodus (BLE oder Gateway) erkennst du im grünen Feld oben links
Daten aufzeichnen
Mit TensionCARE® Premium kannst du auch eine Aufzeichnung der beim Reiten aufgewendeten Zügelkräfte vornehmen und diese mit anderen Personen teilen. Ein Vergleich zwischen Reitern hilft beim Verständnis für ein tierwohlgerechtes Verhalten beim Sport und beim Finden einer möglichst sensiblen Kraftaufwendung für die Kommunikation mit Pferd.
Um die Aufnahme zu starten, klicke einfach auf die Schaltfläche Aufnahme starten
Sobald du auf diese Schaltfläche tippst, startet die App die Datenaufzeichnung und die Schaltfläche wird rot hervorgehoben. Dies ist ein Indikator dafür, dass die Aufzeichnung läuft. Wenn du fertig bist, gehe zurück zum Dashboard und tippe auf die Schaltfläche Aufzeichnung speichern.
Die App fordert dich auf, eine Notiz zu der Aufnahme einzugeben, die gerade gespeichert werden soll.
Gib einen Namen oder eine Notiz ein und tippe auf Speichern, um die Aufnahme zu speichern.
Vergib einen Namen und tippe dann auf »Speichern«
Um auf die gespeicherten Aufnahmen zuzugreifen, drücke einfach auf das Symbol oben rechts.
Die App zeigt eine Liste aller gespeicherten Aufnahmen an.
Tippe auf eine Aufzeichnung, um sie entweder zu löschen oder direkt aus der App heraus zu teilen. Die Daten werden im csv-Format abgelegt, um eine möglichst vielfältige Weiterverarbeitung zuzulassen. Die CSV-Daten können beispielsweise in Excel, Numbers oder SPSS weiter analysiert werden.
Video aufzeichnen
Mit TensionCARE® Premium kannst du auch eine Aufzeichnung der beim Reiten aufgewendeten Zügelkräfte vornehmen und diese mit einer Videoaufnahme kombinieren. Bei einer späteren Analyse der Abläufe kannst du das Video anschauen und bekommst gleichzeitig die aufgewandten Zügelkräfte angezeigt.
Um die Videoufnahme zu starten, klicke einfach auf die Schaltfläche Videoaufzeichnung. Die Kamera wird aktiviert und die Videoaufzeichnung startet sofort. Richte die Kamera nun während der Übung auf Reiter & Pferd, die Zügelkräfte werden dabei im unteren Bereich angezeigt. Der weitere Ablauf ist identisch mit der reinen Datenaufzeichnung.
Beim Anschauen der Aufzeichnung werden Videoaufnahmen mit einem Kamerasymbol gelistet.
Anwendungsempfehlungen
Für eine optimale Bedienung haben sich folgende Hinweise als nützlich erwiesen:
die Verbindung der Sensoren über Bluetooth (TensionCARE® Basic oder in Premium ausgewählt) bietet eine begrenzte Datenübertragungsreichweite (max. 10m). Auch die Stabilität der Datenübertragung kann je nach Mobilgerät und Firmware stark variieren und ist auch abhängig von Umgebungsparametern
Das Gateway bietet eine wesentlich größere Stabilität und Reichweite der Datenübertragung. Für ein optimales Nutzererlebnis ist es notwendig, das Gateway in der Nähe des mobilen Geräts zu haben. Zu diesem Zweck ist im Lieferumfang ein Holster enthalten, mit dem das Gateway während des Reitens sicher getragen werden kann
Wenn du die TensionCARE® Premium-Version erworben hast, kannst du jederzeit den Modus wechseln, indem du auf das Einstellungssymbol in der oberen rechten Ecke drückst und die bevorzugte Methode auswählst. Bitte beachte, dass bei der Verwendung des Sensor-Modus immer nur ein Benutzer diesen Modus nutzen kann. Andere Beobachter der aktuellen Reitsession werden außerhalb des Gateway-Modus die Sensoren nicht finden
Traineransicht
Mehr zu diesen beiden Funktionen erfahren Sie im Abschnitt »Dashboard«.
Hinweis: Die gezeigten App-Funktionen können je nach Softwareversion abweichen.